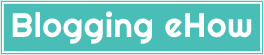Images come in different sizes and formats, and resizing them can be necessary for various reasons such as uploading as a featured image for your blog, a selfie of your loved one, and a family photo, etc.
When we try to use these images for various reasons, sometimes we see the size is not a fit. Like if you want to upload a photo on TikTok and it is 3x4, it will not get fit. So, we need to resize it to 16:9 which is impossible (as it looks).
However, Windows 11 includes pre-installed apps and software alternatives that users can use to resize their images.
If you are also on a Windows system, this article is for you:
In this guide, we will discuss six ways to resize images in Windows 11.
1. Resize Images With Windows Paint App
Paint is a basic raster graphics app bundled with Windows 11. Although not as advanced as Photoshop, it's great for basic stuff like resizing and cropping images.
Here's how to resize images with Paint:
- Open the image you want to resize in Paint.
- Click the "Resize" button on the "Home" tab.
- Enter the desired percentage or pixel values for the Width and Height dimensions.
- Click "OK" to apply the changes.
- Resize Images With Paint 3D App
- Open the Paint 3D app.
- Click "Browse files" and select the image you want to resize.
- Click the "Canvas options" button, and then select the "Resize image with canvas" checkbox.
- Left-click a corner of the image, hold the mouse button and drag the mouse cursor left/right to reduce or expand the picture.
- Click the "Menu" button and select "Save."
This is the best ever method to resize your images and photos in Windows 11 or any further versions. However, there are more methods mentioned below.
2. Resize Images With Photos App
The Photos app is a default image viewer that comes with Windows 11. Although primarily an image viewer, it includes some basic editing options, such as resizing pictures.
Here are the steps to resize images with Photos App:
- Open Photos by clicking on the Windows 11 Start button and selecting the app's pinned menu shortcut.
- Click "All Photos" to view your images.
- Right-click the image you want to resize and select "Open."
- Click the "See more" button in the editing window that opens, and select the "Resize image" option.
- Select the "Pixels" option and enter different pixel values in the Width and Height boxes. If you modify only one value, the other will be automatically changed to retain the same aspect ratio.
- Click "Save" to apply the resize.
Alternatively, you can select the "Percentage" option and enter percentage values in the Width and Height boxes. The percentage size change amounts to how much the values are above or below 100. The "Resize" box in Photos also includes a "Quality" bar setting that you can use for JPG output.
3. Resize Images With GIMP
GIMP is a widely used open-source image editor. It’s a great alternative to Photoshop with a range of options for manipulating images.
Here’s how to resize your images with GIMP:
- Download and install GIMP from the official website.
- Launch GIMP and click File > Open to open the image you want to resize.
- Click Image > Scale Image to bring up the Scale Image window.
- The Scale Image window in GIMP
- Enter new values in the Width and Height boxes to resize the image. You can select different units, including pixels, inches, and percent.
- You can also select the link icon to lock the aspect ratio of the image, which will automatically update the other value.
- Click the Scale button to apply the new dimensions to the image.
- Finally, click File > Export As to save the resized image.
This is a third-party software tool, so you may need to download it from the official website and I recommend you to don't use the older versions of this software.
4. Resize Images With Edge Browser
Canary and beta versions of the Edge browser include a built-in image editor feature that allows you to resize images. For Edge stable, you can use extensions or web apps to resize images.
Here's how to resize images with the Image Magic extension:
- Open the Image Magic page in Edge.
- Click "Get" to add Image Magic to Edge.
- Click the "Extensions" button in Edge and select "Image Magic."
- Drag and drop an image file onto the Image Magic window.
- Select the "Resize" checkbox.
- Click "Fill with image dimensions" to see the current values for the selected picture in the Width and Height boxes.
- Enter alternative pixel values in the two Width and Height boxes.
- Click "Convert" to download the resized image.
This option might require partial internet connection, so I recommend you to use the above methods if you are not connected yet.
5. Resize Images With FastStone Photo Resizer
FastStone Photo Resizer is a powerful image conversion and resizing tool for Windows. It’s free for personal use and offers a range of advanced options for resizing and renaming images.
Here’s how to resize images with FastStone Photo Resizer:
- Download and install FastStone Photo Resizer from the official website.
- Launch the software and click the Add button to select the images you want to resize.
- Select the images to resize
- Click the Advanced Options button to configure additional settings, including the output format, renaming options, and watermarking.
- Click the Resize tab and enter new values in the Width and Height boxes to resize the image. You can also select the percentage option to scale the image by a specific percentage.
- Click the Convert button to apply the changes and save the resized images.
Again, I recommend you use the latest version of this software which you downloaded from the official website, don't use any other copy.
So, what are you waiting for?
Go and resize your photos and images without losing their quality.